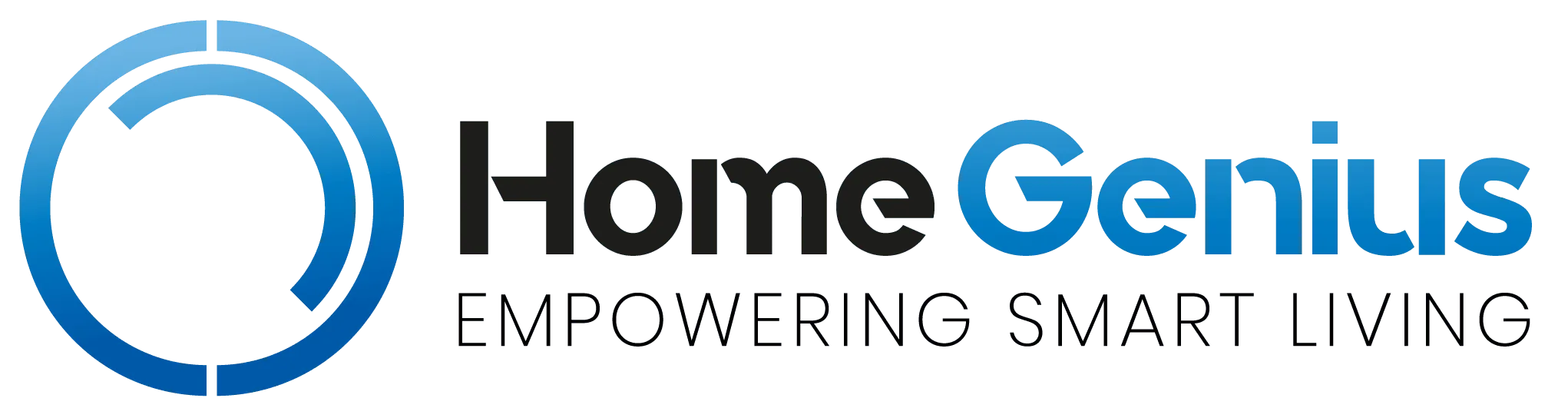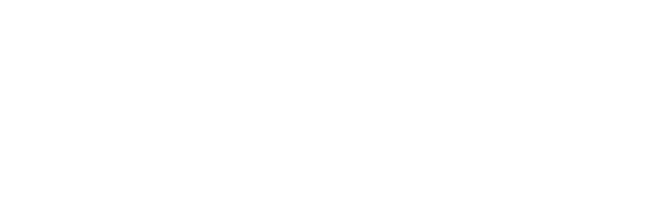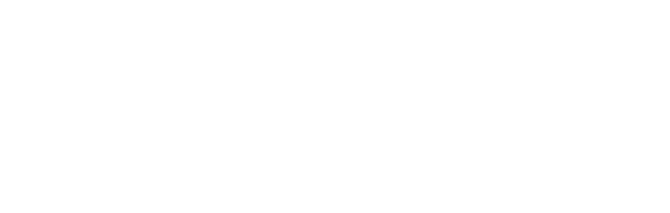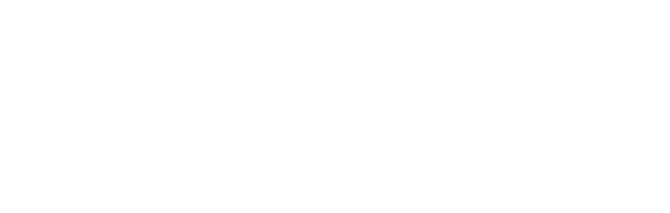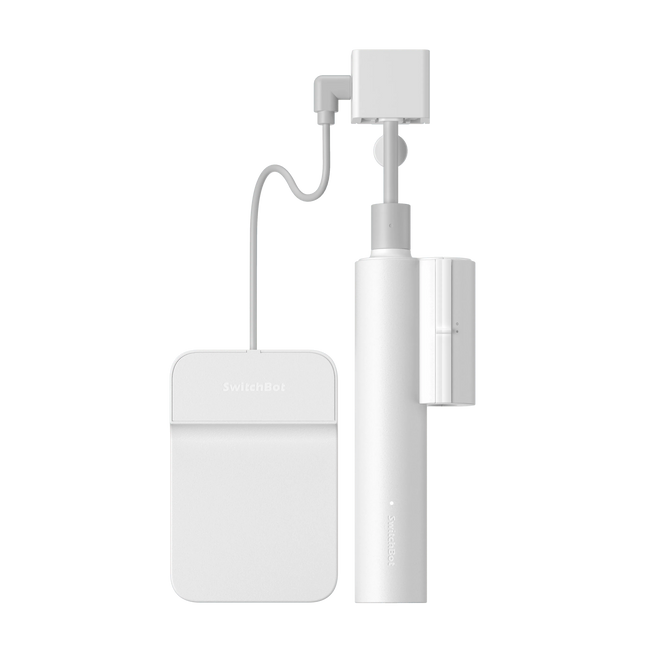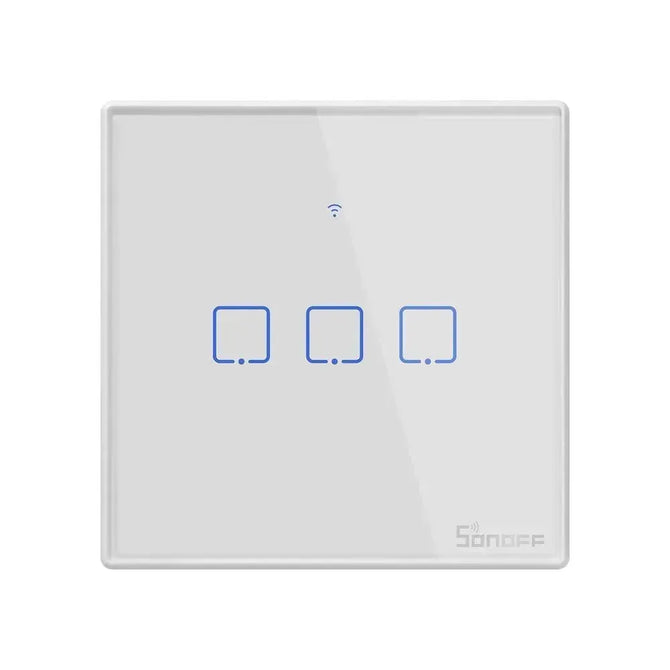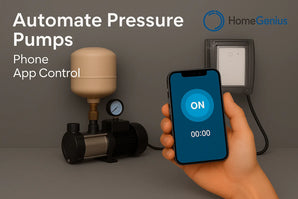Introduction
The Google Home APP is developed by Google to centrally set up, manage and control devices such as Google Nest, Google Wifi, and Chromecast as well as thousands of compatible smart home products. By adding smart home devices to the Google Home APP, you can view the device status and perform operations anytime, anywhere on your phone. For example, you can centrally see what’s going on under a compatible smart camera, you can adjust room lighting, and you can set up shortcuts to do the things you do most often. Ask Google to control smart devices in your home. No matter where you are, get things done whenever you want. It can also help you interact with various smart home devices, add Google Home Speaker to Google Home APP, and through its built-in Google Assistant, you can control any smart home device in your home by voice.
SONOFF is committed to providing consumers with a more convenient and meaningful smart home. Its smart devices support multi-party voice platform control, and Google Assistant is one of the main platforms. You only need to add SONOFF smart home devices on the eWeLink APP, bind the eWeLink account on the Google Home APP, and say “Hey Google,…” to the Google Home Speaker added to the Google Home APP, it will instantly complete your voice commands. For example, “Hey Google, dim the light.” “Hey Google, open the blinds.”
Get Started
- Download and install the eWeLink APP and register an eWeLink account

eWeLink and Google Home Binding Process
With the above preparations, now let me introduce how to add “eWeLink Smart Home” to “Google Home”. There are two ways to add “eWeLink Smart Home” to “Google Home”. Let me introduce the first one.
1. Add “eWeLink Smart Home” to “Google Home”
The first way
(1) First enter Google Home APP, click the“+” in the upper left corner to go to the “Add and manage “page, and then click “Set up device” to enter a new page
(2) After entering the “Set up a device” page, click the “Works with Google” to enter a new page, and then click the search icon above, enter “eWeLink” to search, click “eWeLink Smart Home” to enter the binding page, and then click “Link” button

(3) Wait for a few seconds, the page for choosing a device is displayed. You can choose which device to add and choose a home or create another home to add the device, and then choose a room for the device you add. If you don’t want to assign more, you can click the cross in the upper left corner to end the adding process.

In this way, the binding of eWeLink Smart Home and Google Home is completed, your device will appear on the home page of the APP, and you can add other devices at any time.
The picture below shows the adding of two devices bound to the eWeLink account to the dining room.

The second way
First, enter the Google Home APP and click the “Settings” icon to enter the “Home settings” page, swipe to the bottom, find “Works with Google” and click it, and then you will go to the search page described in the first way, the following steps are as the (2), (3) in the first way.
Then you can control your devices in Google Home APP.

2.Bind “Google Home” from “eWeLink APP”
Next, I will introduce how to bind Google Home from the eWeLink APP.
(1) First, open the eWeLink APP, click“Profile”, and then click the Google icon
(2) After clicking the Google icon, click “Link with Google”, then it will jump to the binding page, click “Link”
(3) After clicking “Link”, wait for several seconds, the page for choosing a device is displayed, then you can make a series of settings for your device and control your device in Google Home

At this point, the process of binding Google Home from eWeLink APP is completed. The picture below shows the adding of two devices bound to eWeLink account to the dining room.

Control Devices with Google Home Speaker
First, set a name for your device, don’t use special characters or unusual signs, right names like bedroom lamp, bedroom curtain, coffee switch, etc.
Second, use “Hey Google” or “OK Google” to wake up Google Home Speaker. When you speak to it, you will see the light on your Google Home Speaker blinking, which means the speaker is responding.
Voice Commands like:
Hey Google, turn on bedroom light.
Hey Google, turn off bedroom light.
Hey Google, set bedroom light to 50 percent.
Hey Google, dim bedroom light.
List of Devices Working with Google Assistant
FAQ
Q. What should I do if I cannot go to the next step for a long time during the process of binding Google Home to eWeLink?
A. If there is no response for a long time, it is recommended to quit and start again.
Q. Google Assistant cannot understand the command. What can I do?
A. (1) To try to fix the issue, rename your device.
1. Open the Google Home app .
2. Tap your device at the top right corner, tap Settings
Device information
Device name.
3. Enter a new name for your device tap Save.
(2) Make sure that your voice commands are correct. The Google Assistant cannot recognize if the correct corpus is not followed. You can refer to the voice commands above.
Tips for renaming your device:
- Don’t include numbers, special characters, or room names.
- Avoid similar names (for example, “Table light left” and “Table light right”)
Q. After the binding is completed, will Google Home automatically synchronize the newly added device of eWeLink in later use?
A. Yes, Google Home will automatically synchronize all devices under the bound eWeLink account (even those shared by others). After adding a new device to eWeLink, just refresh the Google Home page and the device can be synchronized.
Q. Can I unplug Google Home Speaker and move it to another room? Will I lose my settings?
A.Yes, you can move Google Home Speaker around the house, and you will not lose your settings. When you plug in and power on the device, the device should reconnect to your network. If the Internet signal in all the rooms in your home is not strong, you may find that the Internet signal in some rooms is better than others.
Q. What languages does Voice Control support? How to change and add a language?
A. Languages you can use
The Google Assistant is available in Danish, Dutch, English, French, German, Italian, Japanese, Norwegian, Spanish, and Swedish.
Change or add a language
1. On your iPhone or iPad, open the Google Home app .
2. At the top right, tap your Profile picture or initial Assistant settings
Assistant
Languages.
3. Choose a language.
To add another language, tap Add a language.
To change the primary language, tap your current language.
When you add another language, you can speak with the Google Assistant in any selected language and it will respond in the same language.
Tip: If each person using a speaker wants to use a different language, each person must set up Voice Match with the device. This will allow the Google Assistant to recognize and respond in your preferred language.
Q. Can one eWeLink account be bound to multiple Google Home accounts?
A. No, it can’t. Account binding is one-to-one. If you need to share the device with other Google Home accounts for control, you can share the device with other accounts in eWeLink first, and then bind it.